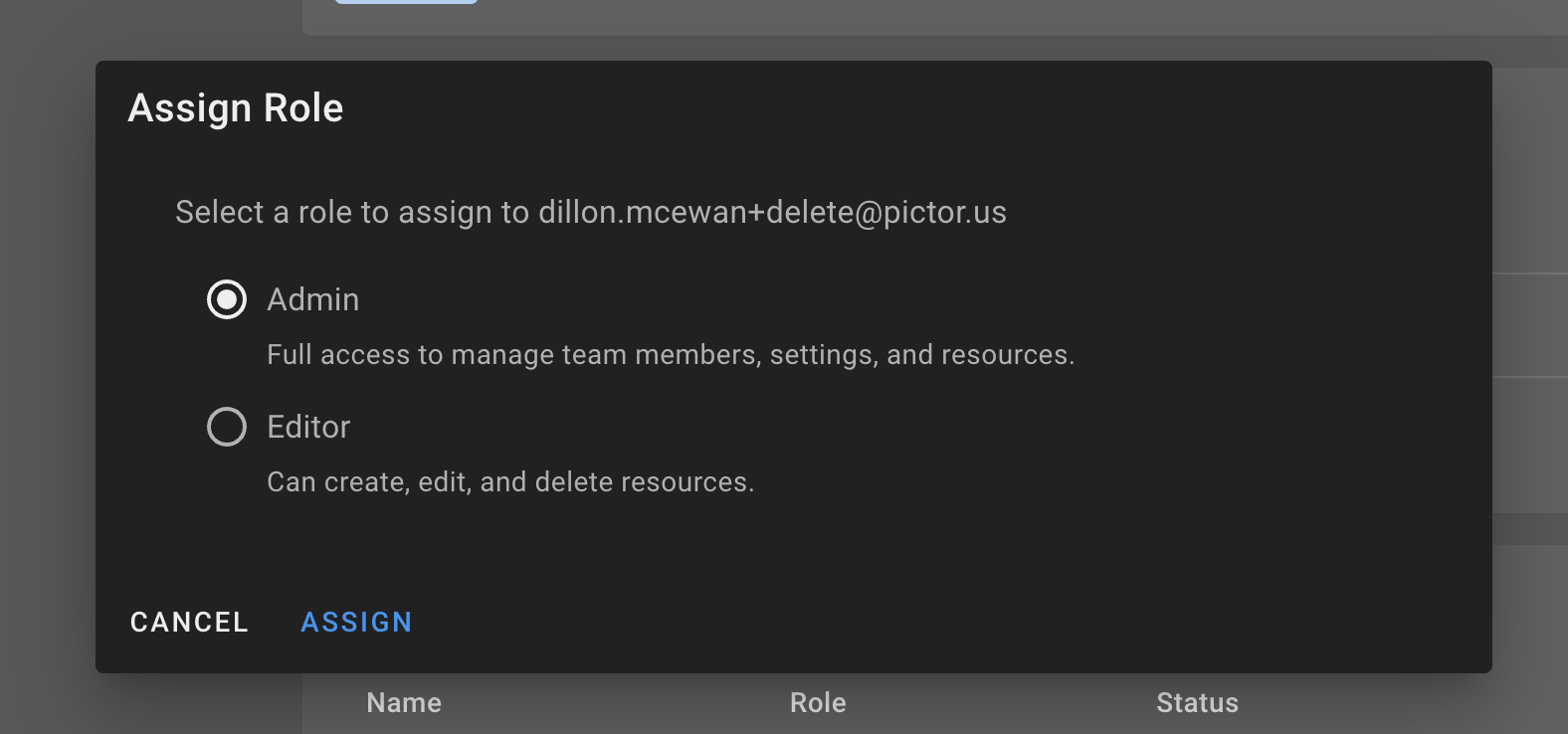Working with Teams
Teams allow you to easily collaborate with other users on projects. Team admins can add and remove members, change their roles to limit what resources they can access, and edit team settings. All new Pictorus accounts are assigned to their own team by default, and you can join additional teams by having a team admin send you an invitation.
Accessing Team Settings
To edit team settings, add/remove members, or change their roles. First navigate to the settings page by clicking the avatar icon in the top right corner of the screen and selecting "Settings". Then click the "Teams" tab in the left sidebar.
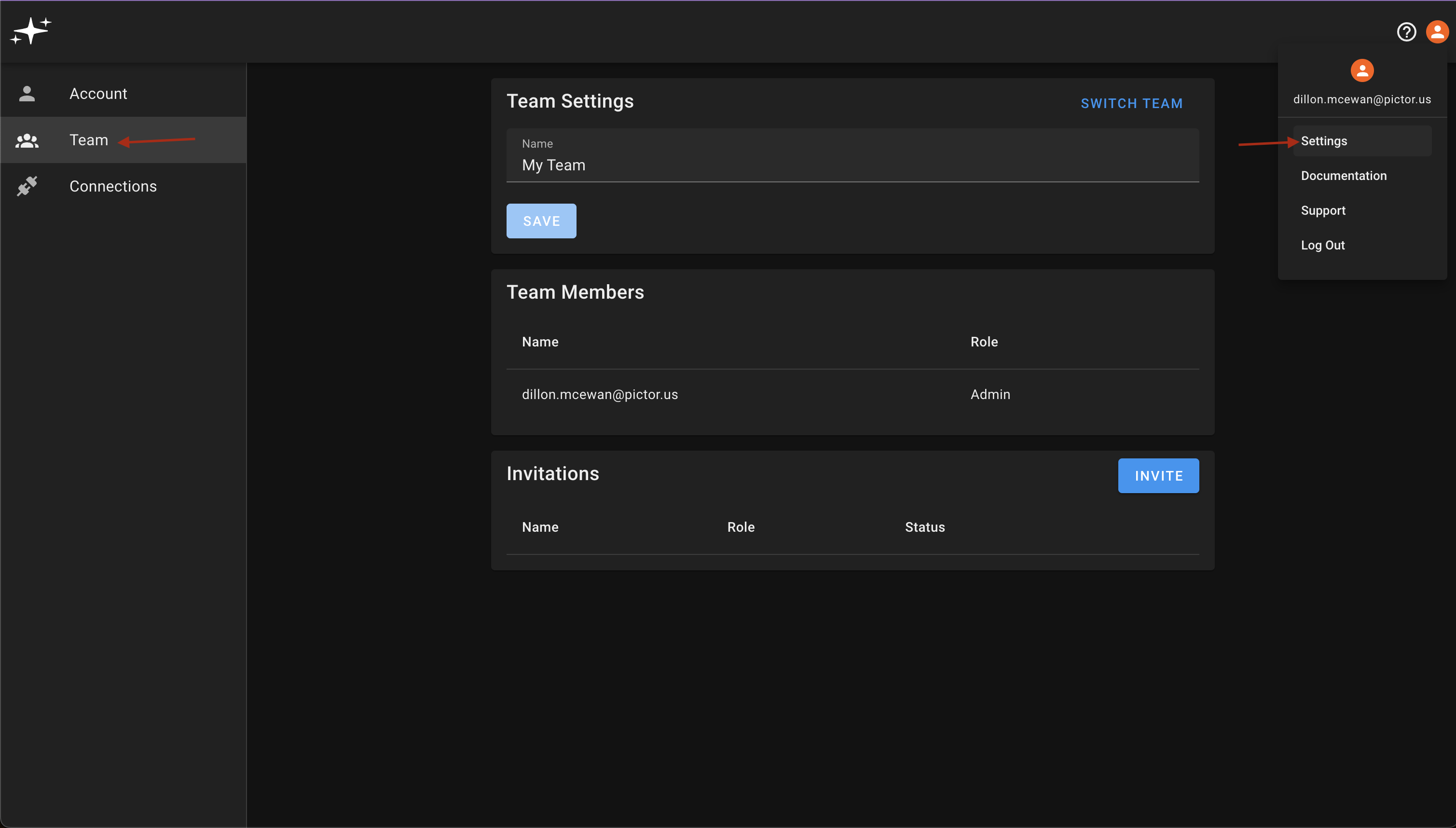
Switching Teams
If you are a member of multiple teams, you can switch between them by navigating to the team settings page as described above, and clicking the "Switch Team" button in the top right corner of the "Team Settings" panel. This will display a list of all teams you are a member of, and you can click on a team to switch to it.
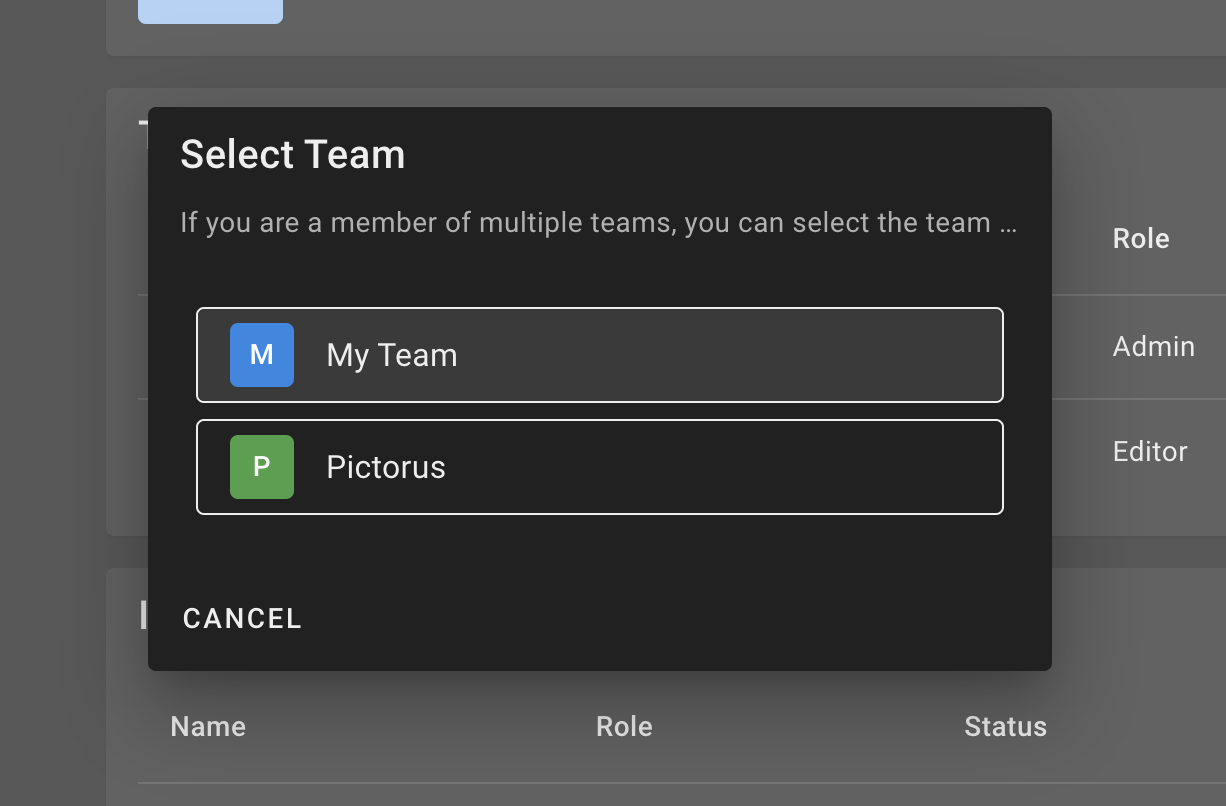
Team Roles
Teams currently support the following roles:
- Admin: Can add and remove members, change roles, and edit team settings. Has full access to all team resources.
- Editor: Can view and edit all team resources, but cannot change any team settings.
Adding Members
First, navigate to the team settings page as described above. Then click the "Invite" button in the "Invitations" panel at the bottom of the page. Enter the email address of the user you want to invite, and select their role. Finally, click the "Invite" button to send the invitation.
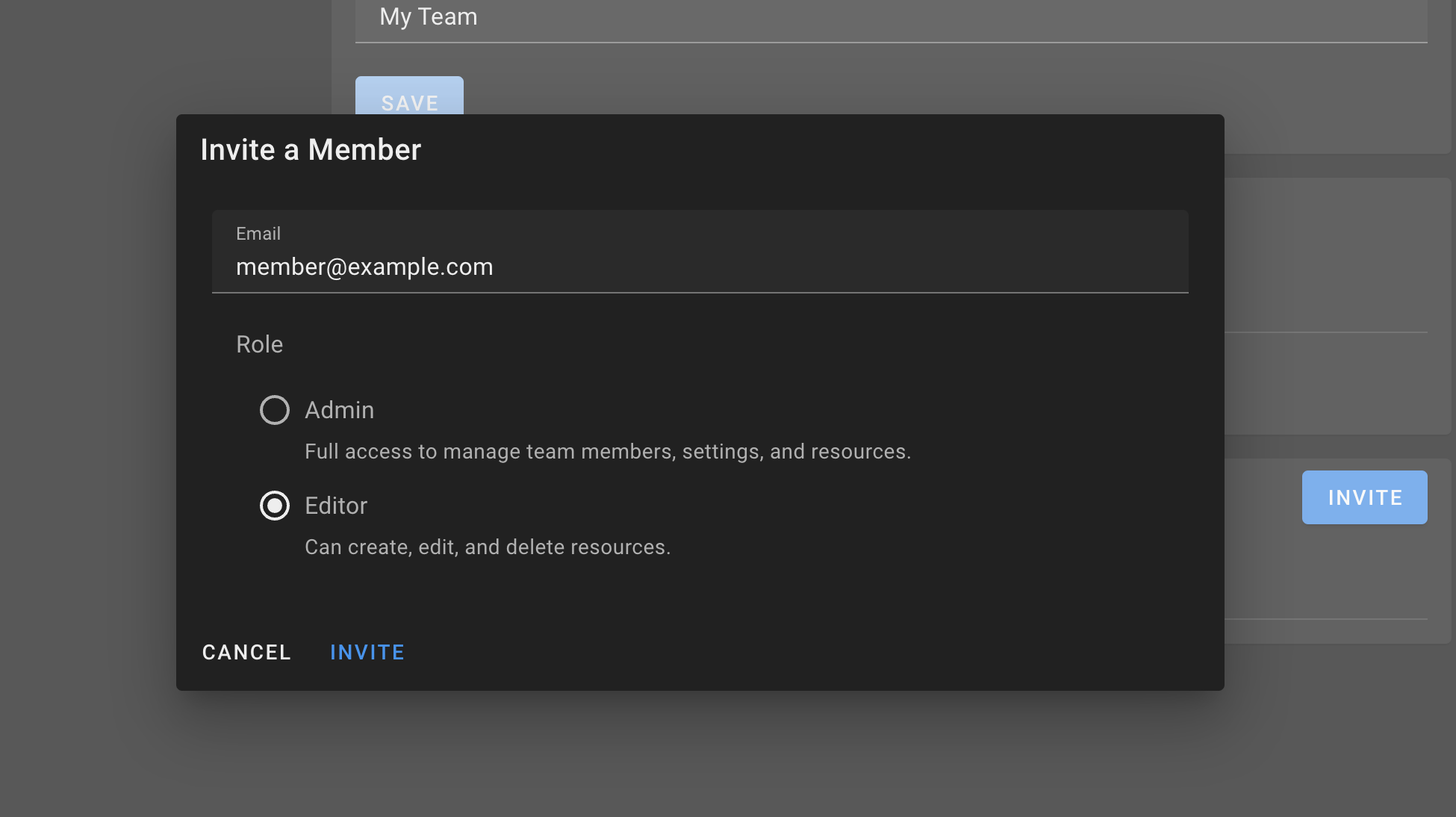
The user will receive an email with a link to join the team. Once they accept the invitation, they will be added to the team with the role you selected. Prior to accepting the invite they will appear in the "Invitations" panel with a "Pending" status.
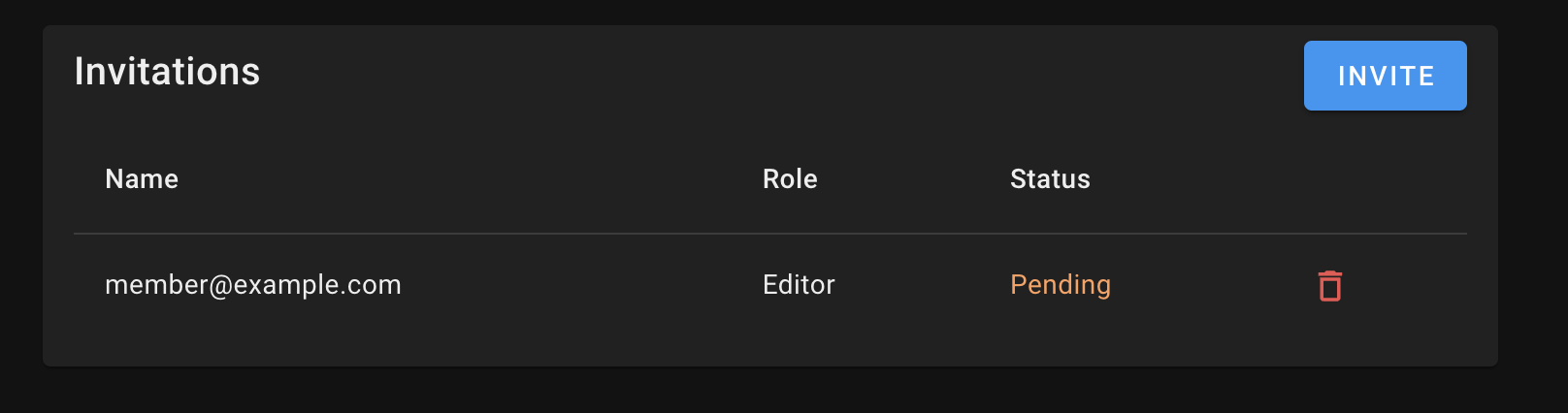
You can cancel the invitation by clicking the red trash can icon next to the corresponding invitation.
Removing Members
To remove a member from the team, navigate to the team settings page, click the 3 dots next to the member you want to remove, and select "Remove". You will be prompted to confirm the removal.
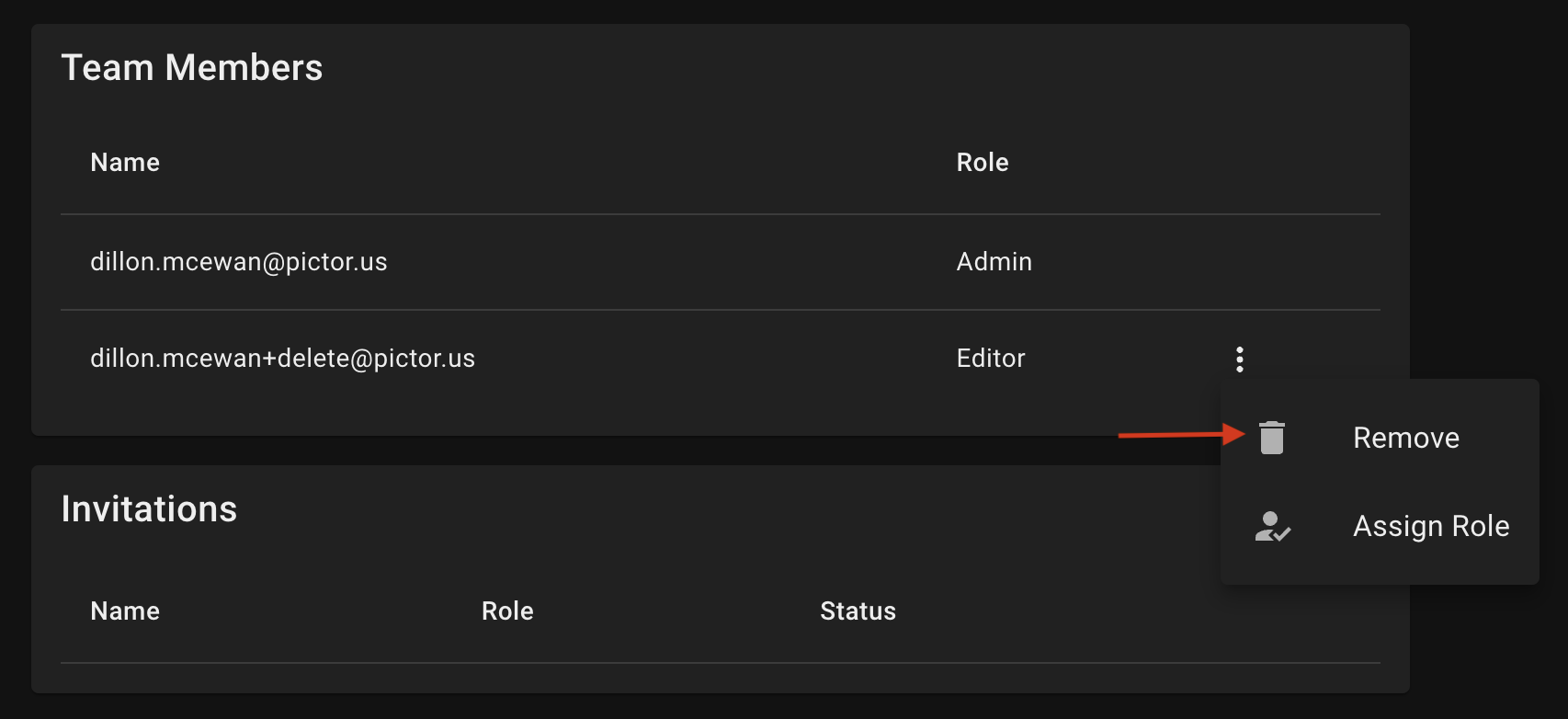
Changing Roles
To change a member's role, navigate to the team settings page, click the 3 dots next to the member you want to change, and select "Assign Role".
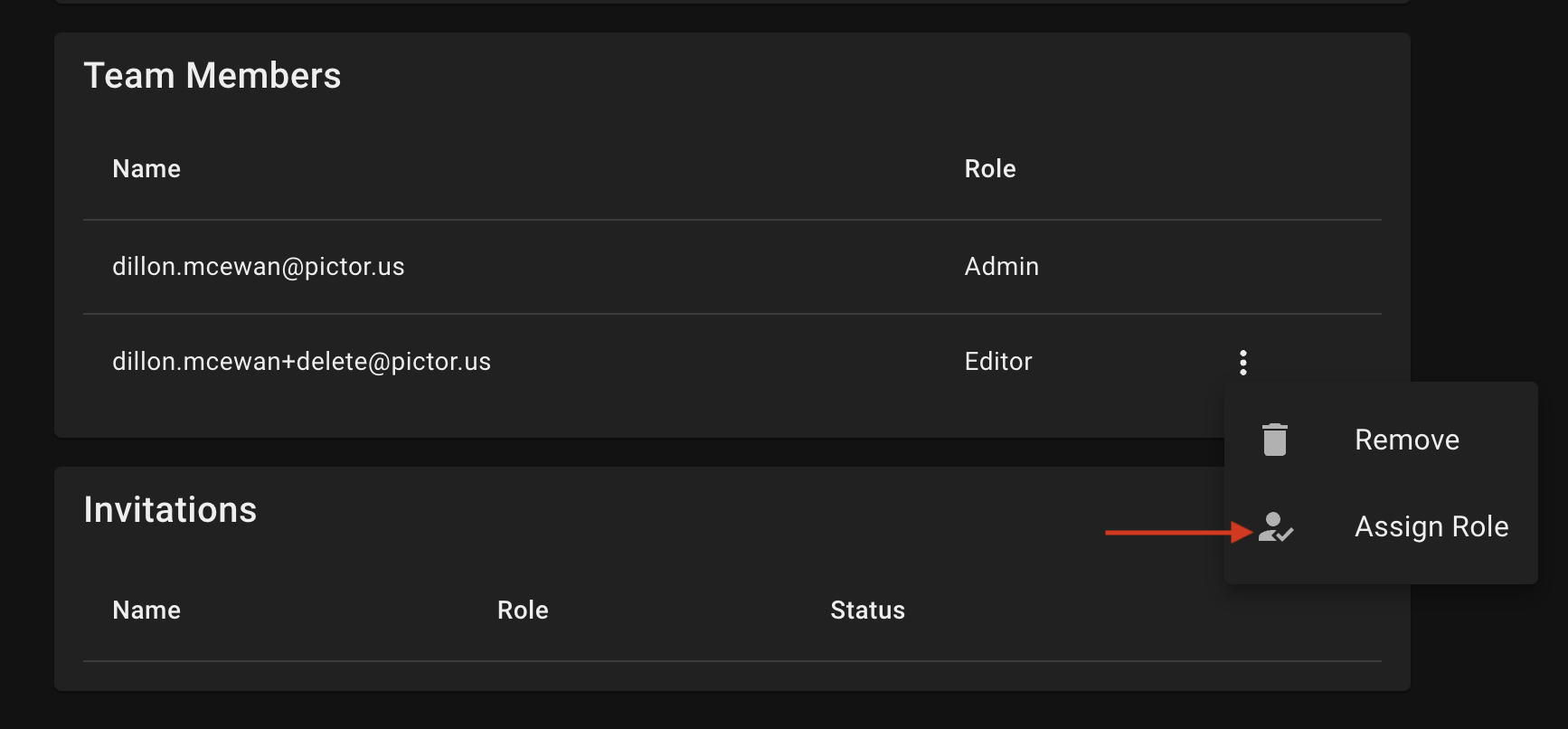
Then select the new role you want to assign to the user and click "Assign".